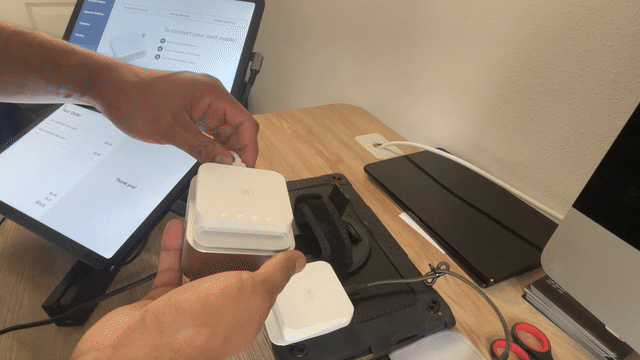Troubleshooting your USB Card Reader
In this article we review:
Get to know your Stripe M2 Card Reader
Let's get to know your Stripe M2 Card Reader
First step is understanding how your card reader works and communicates with the system.
- Card Reader is connected via a USB C to USB A Cable
- Power button belongs on the right hand side
- The Serial Number STRM is found on the back of the Card Reader on the top left next to the charging cable
- The Serial Number will be the same number found under card reader status on your joe Point of Sale
- When selecting WiFi Icon on the bottom left of the joe Point of Sale it helps run a diagnostic.

First let's run a diagnostic check
- On the bottom left hand side where you see the clock 🕒 and WiFi icon please tap
- By tapping the WiFi Icon you start a Diagnostic check of your connection
Card Tap or Insert Issues
If the card reader tap or insert stops working then we leverage the simple turn on and off button to restart the card reader
Follow these steps on how to turn off and on your card reader
If all troubleshoot steps of your card reader fail please follow these simple steps to turn off an on your USB Card Card Reader
- Unplug the Cable from the back of the reader
- Press the Power Button on the Stripe Card Reader
- The lights will go 4-3-2-1
- Then tap the power button once and you will hear beep and 1 light
- Then re-pair the card reader to the cable
- Re-pair the device
Full Video here: Stripe Card Reader - Turn off and On
Reset option by sticking a needle or sharp object in the pin hole to reset the card reader. If that all fails then contact success@joe.coffee so we can get a replacement card reader.
ERROR: Stripe M2 Card Reader connected to TWO Devices
At times when you are operating with two Point of Sale systems you may see a Card Reader connects to your:
- Dual Sided Barista/Customer Facing Point of Sale
- One Screen Tablet
Our software specifically searches to auto-connect the reader every few seconds to ensure stability. Which is why you see the card reader go back and forth on the images below.

Once you unpair the device from your card reader settings on the ONE SCREEN SOLUTION
- Go ahead and go to your tablet settings
- Go to Bluetooth Connections
- Hit the ⚙️ settings icon of the Serial Number you would like to forget
- Then hit forget device to stop having battles for primary connection
Then go ahead and pair the desired card reader to the proper tablets. Then you will see the USB Card reader to connect properly and be connected properly.

Let's understand your One Screen Tablet
Your one screen tablets will be connected has these three items:
- USB C Splitter with a ⚡ for Power will charge the tablet and card reader
- USB C Splitter with a ⚡ for Power and 🎧 headphones symbol will transfer data from card reader to tablet allowing to connect via USB Card Readers
- USB C Cable that connects to the 🎧 headphones input will be connected directly to the Card Reader

One Screen Tablet connection Process
Your card reader connection process must be doing the following steps:
- Select Reader M2 USB
- A prompt will appear asking if you like to make joe Point of Sale Default
- Select the Toggle Yes and Select OK

Troubleshooting One Screen Solution Tablet
Your card reader connection process on your single screen is very similar to your USB Card Reader connection. With one fact that the USB C Splitter with a ⚡ for power also charges the card reader and tablet
- Verify the card reader connection
- Once you disconnect the tablet from power and now allow the system 3-5 seconds for the card reader to auto connect
- Our system always implements "Auto-Connect" to help minimize disconnection efforts
If card reader doesn't connect after the 5-15 seconds after pressing connect then please go ahead do the following steps:
- If card reader doesn't connect promptly after 1-10 seconds after disconnecting power then scroll down and "connect" the card readers
- If card reader doesn't connect after 5-10 seconds please feel free to restart the tablet and start pairing process from the beginning to get the "Use by default by USB Device" prompt to appear again